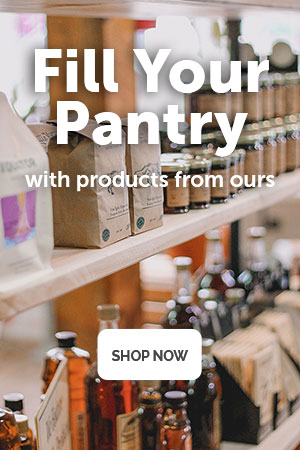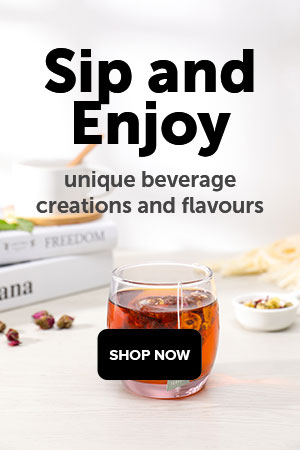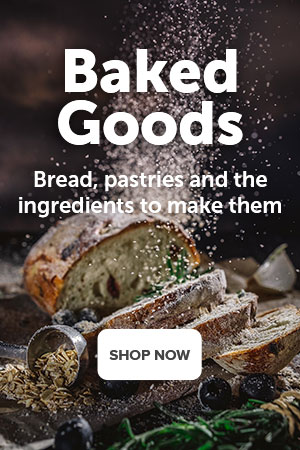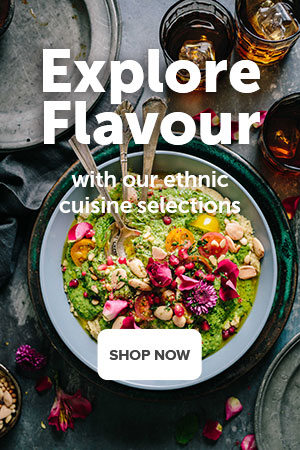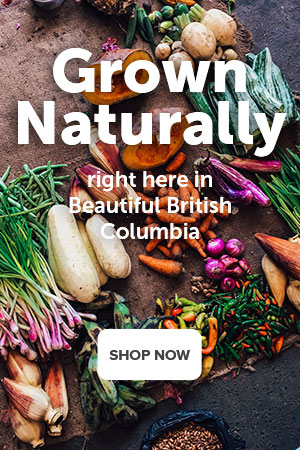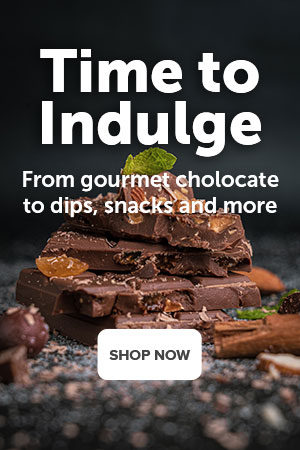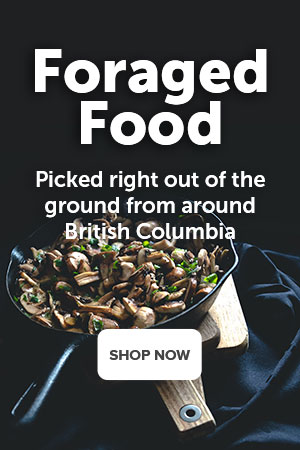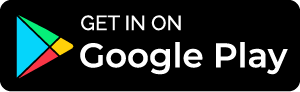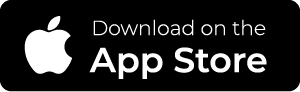Product Options
Options are additional separable product properties. That don’t have a quantity of their own, and don’t affect the quantity of product in stock. But they can affect the price or weight of the product. Good examples of options are:
- Custom engraving
- Gift wrap
- Extended warranty
The Products → Options page allows you to manage all product options and option variants in your store. The changes you make here will affect all products that use these options.
- To add a new option, click the + button.
- To apply existing options to specific products, click the Apply to products button.
- To edit or delete an option, hover the mouse pointer over the option, click the gear button, and choose the action from the drop-down list.
- To make an option Active or Disabled, use the drop-down list to the right.
Sometimes it is useful to disable options temporarily, instead of deleting them.

Properties of Options and Option Variants
Option Properties
Product options appear on the product details page on the storefront as parameters that a customer can select or enter. Options can have the following properties:
- Name—the name of the option that only appears in the Administration panel to help you distinguish between multiple options that have the same storefront name.
- Storefront name—the name of the product option as it appears on the storefront.
For example, if you sell fridges and microwave ovens, you probably have 2 separate options called Gift wrapping on the storefront (with different surcharges). Without the main names (such as Gift wrapping for fridges and Gift wrapping for microwaves) they’d look the same in the administration panel, and it’d be hard to guess which of these options to apply to your newly-created product.
- Position—the position of the product option relatively to other options in the list.
- Storefront (available only in AIM)—the storefront, which the option belongs to.
- Vendor (vendors are available only in Multi-Vendor)—the vendor in whose list of options this option will be displayed, and who will be able to apply it to his products.
- Type—the type of the product option: Select box, Radio group, Check box, Text, Text area, or File. Depending on the type, options may have additional properties.
- Description—the description of the product option as it appears on the storefront under the question mark sign next to the option name.
- Comment—the comment to be displayed below the option on the storefront.
- Required—if you tick this checkbox, customers will have to select/enter the variant of this option.
- Missing variants handling—this setting determines what happens when all the variants of the option are disabled or not specified at all:
- Display message—the option will appear on the product page but will be marked as not available. If the option is mandatory (see the previous setting), customers will not be able to add the product to cart.
- Hide option completely—the option will be hidden; even if the option is mandatory (see the previous setting), customers will still be able to add the product to cart.
Variant Properties
Options of the Select box, Radio group, or Check box types have variants that a customer can choose from. Option variants can be configured on a separate tab called Variants and have the following properties:
- Position—the position of the variant relatively to other variants in the list.
- Name—the name of the option variant. For example, if the option is titled Size, the variants to the option can be Small, Medium, Large, etc.
- Modifier/Type—a positive or negative value that will be added to or subtracted from the original product price. The modifier can be either an absolute value or a percentage.
- Weight modifier/Type—a positive or negative value that will be added to or subtracted from the original product weight. The modifier can be either an absolute value or a percentage.
- Status—the status of the variant (Active or Disabled).
- Icon—a thumbnail to represent the option variant. You can also specify alternative text for this thumbnail, it’s good for SEO.
These icons are shown on the product details page on the storefront.
- Earned point modifier/Type—a positive or negative value that will be added to or subtracted from the original number of reward points that customers receive when they buy the product. The modifier can be either an absolute value or a percentage.
Settings of Specific Option Types
While setting up the product options, the following option types are available:
- Select box
- Radio group
- Check box
- Text
- Text area
- File
Different option types have their own settings and properties that are specific to them.
Text/Text Area
If you add an option of Text or Textarea type, you’ll be able to specify:
- RegExp—a regular expression that will validate the value that a customer enters into the text field. For example, if RegExp is set to ^[a-zA-Z]{3}[0-9]{2,3}$, then the customer will have to enter 3 letters and 2 or 3 digits.
More information about regular expressions is available in other sources; you can also download a PDF file with examples.
- Inner hint—the text that will appear on the storefront in the text field; it may be used to show to customers what values can be entered in the text field.
- Incorrect filling message—the message that will be displayed when an incorrect value is entered in the text field. This may occur when a certain regular expression is set for the option. For example, if we use a regular expression from above, here’s a possible message:
Please enter 3 letters and 2 or 3 digits (for example, abc123)
This functionality can be used to check a telephone number, postal code, date, etc.
File
If the option type is File, it means that a customer can upload a file for this product. It is especially useful for customizable products like T-shirts, mugs or postcards, where customers can use their own graphic image.
For an option of the file type, you can specify the following additional parameters:
- Allowed extensions—specify what formats of files can be uploaded by customers. Separate the extensions with commas like this: jpg,bmp,gif,pdf. To allow customers to upload files of any format, leave this field empty.
- Max uploading file size—limit the size of the uploaded file (for example, 100 is equal to 100 Kb) or leave this field empty to allow uploading files of any size.
- Multiupload—if you tick this checkbox, customers will be able to upload several files.
Select Box/Radio Group/Check box
If the option type is Select box, Radio group, or Check box, it means that customers will be offered to choose from multiple existing variants. When you are creating or editing an option, you’ll see the Variants tab, where you can:
- Enter the name of the variant (for example, Green for the Color option).
- Enter the modifiers that will be added to or subtracted from the product’s price and weight when this variant is selected (for example, +2). Leave the fields empty if the price and weight don’t change. Each of the modifiers can either be an absolute value or a percentage.
- Click the Extra link to manage the following settings:
- Icon—the thumbnail to represent the option variant. You can also provide alternative text, it’s good for SEO.
- Earned point modifier/Type—a positive or negative value that is added to or subtracted from the original number of reward points that customers receive at their accounts when they buy the product. The modifier can be either an absolute value or a percentage.
- Add more variants by clicking the + icon.
An option with the Check box type only has one variant (ticked checkbox). That variant doesn’t have an image and a name.