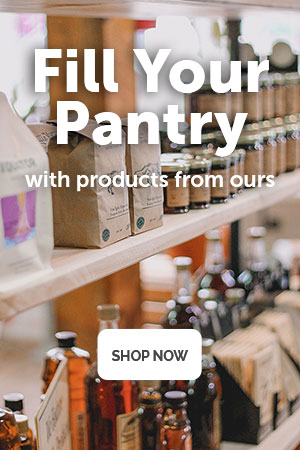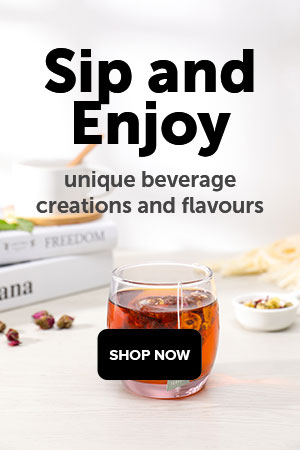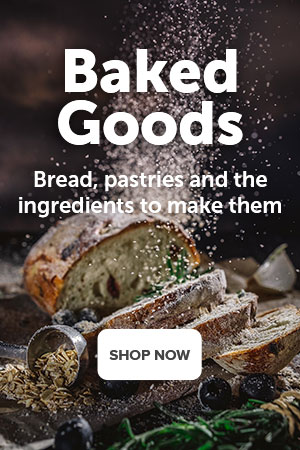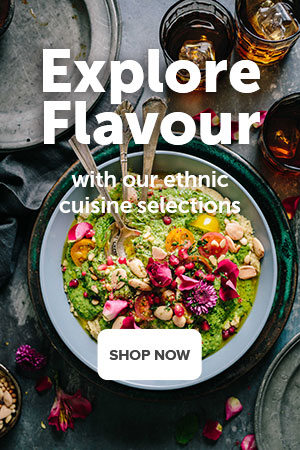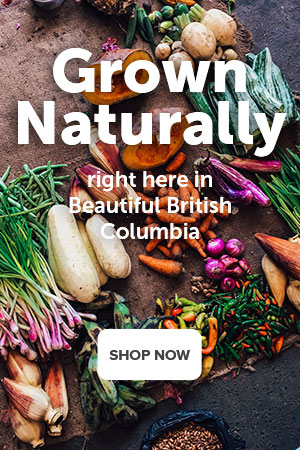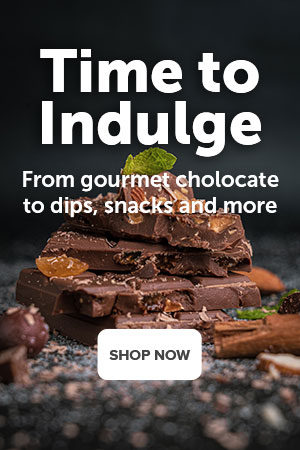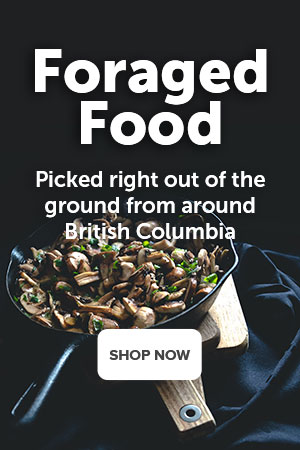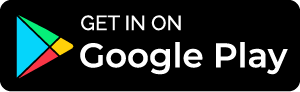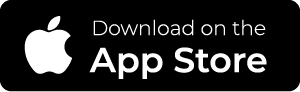How to Setup Canada Post
Follow these steps to set up a shipping method that uses Canada Post:
Step 1. Create a Shipping Method
1.1. In the Administration panel, go to Administration → Shipping & Taxes → Shipping methods.
1.2. Create a new shipping method or click the name of an existing shipping method.
1.3. Set Rate calculation to Realtime.
1.4. Set Carrier to Canada Post.
1.5. Choose the desired Shipping service.
1.6. Configure other general settings as you see fit.
Make sure to set the Status to Active, or the shipping method won’t appear at checkout.

Step 2. Configure the Shipping Method
2.1. (optional) Switch to the Shipping charges tab and define shipping charges. These charges will be added to the ones calculated by Canada Post.
2.2. Switch to the Configure tab.
If you don’t see any tabs, then the shipping method probably hasn’t been created yet. Click Create, and the tabs should appear.
2.3. To work properly, this shipping method requires API keys. Other parameters are optional:
- API keys
- Username (required)—production username.
- Password (required)—production password.
- Test mode—you can tick this checkbox if you would like to test the shipping method without actually shipping products. If you plan to use the Test mode, make sure to use development API keys with it.
2.4 Retrieving your API Keys on the Canada Post web site
- Login to Canada Post (https://www.canadapost-postesc...)
- Click on Business in the main menu
- Click on the link to Ecommerce in the sub-menu
- Click on Integrate with our APIs in the body of this page
- Click the blue button to go to Developer Program
- Scroll down on the left and click on the link to API Keys
Copy and paste keys as shown below onto the settings page in your vendor shipping configuration.

- Business account information
- Customer number—this field is required for commercial customers and Solutions for Small Business members to get discounted rates if a parcel is mailed on behalf of customer.
- Contract ID—this field is required to obtain discounted rates for commercial customers when the Customer number is specified. For Small Scale Food Processor Association Members, you will not need to enter a Contract ID. Your account is already approved for the Association's discounted rates. Enter your Customer Number and those rates will be applied to the shipping calculations shoppers see upon checkout from the marketplace.
- Delivery options - Some of the options below may require additional fee. Learn more about delivery settings at the Canada Post manual.
- Signature—tick this checkbox if you want recipients to confirm delivery by giving their signatures.
- Coverage—determines whether you require additional liability coverage. If you tick the Coverage checkbox, make sure to specify Coverage amount.
- Coverage amount—the amount of insurance to be purchased.
- Collect on Delivery—when the recipient gets the parcel, Canada Post will collect the payment and forward it to you automatically by cheque. Learn more about Collect on Delivery.
- Proof of Age Required - 18 or Proof of Age Required - 19—if the recipient appears to be less than 25 years old, they must provide Proof of Age photo identification at the time of delivery.
- Card for pickup—the addressee will receive the Delivery Notice Card, and the item will be forwarded to the designated post office.
- Do not safe drop—this option may apply when delivery at the door is attempted. If nobody is at home, and the item doesn’t fit in the mail receptacle, the item will be available for pickup at the designated post office, and a Delivery Notice Card will be left.
- Leave at door - do not card—this option may apply when delivery at the door is attempted. If nobody is at home, and the item doesn’t fit in the mail receptacle, a safe drop is attempted. If it’s not possible, the item will be available for pickup at the designated post office, and a Delivery Notice Card will be left.

Step 3. Test Your Shipping Method
3.1. Once you’ve configured the shipping method, click Save.
3.2. Return to the General tab.
3.3. Click Calculate shipping cost link.
3.4. Enter the desired value into the Weight (lbs) input field and click the Test button to make a test calculation of shipping charges.